Краткое руководство пользователя Kinesis Advantage2

Рис. 1 KB600
Клавиатура Advantage2 сочетает в себе проверенный временем дизайн Contoured от Kinesis, механические переключатели Cherry и новый мощный движок программирования SmartSet Programming Engine. Полностью программируемая Advantage2 устанавливает новый стандарт комфорта и продуктивности. Теперь вам не нужно никакое дополнительное ПО. С помощью SmartSet вы можете быстро переназначать клавиши, записывать макросы, создавать собственные раскладки и получать доступ ко всем встроенным инструментам программирования с помощью клавиши
progm. Режим опытного пользователя предоставляет доступ к расширенным функциям, таким как прямое редактирование, резервное копирование, совместное использование текстовых файлов конфигурации и простое обновление прошивки через встроенную флеш-память V-drive ™. Для любителей графического интерфейса существует также версия SmartSet в виде программы (для Windows и Mac), доступная для загрузки по ссылке: kinesis-ergo.com/support/advantage2
Никакого специального программного обеспечения или драйверов не требуется. Advantage2 работает на всех операционных системах, поддерживающих полнофункциональные USB-клавиатуры (некоторые устройства KVM и специализированные телефонные устройства не поддерживают программируемые клавиатуры, такие как Advantage2).
Установка
1. Подключите Advantage2 к USB-порту компьютера. На вашем экране появится уведомление об установке устройства.
2. Когда автоматическая установка будет завершена, вы должны увидеть на экране сообщение «Устройство готово к использованию».
3. Для максимального комфорта установите самоклеящиеся мягкие накладки для ладоней на корпус клавиатуры.
4. ДОПОЛНИТЕЛЬНО: если вы подключаете ножную педаль Advantage Single Pedal (FS007RJ11) к клавиатуре, подключите ее к телефонному разъему на задней панели клавиатуры с помощью комплектного соединителя, поставляемого с педалью.
Важная заметка
Движок программирования SmartSet предоставляет широкие возможности для настройки клавиатуры. Из-за риска непреднамеренного перепрограммирования Kinesis рекомендует ВСЕМ ПОЛЬЗОВАТЕЛЯМ прочитать это Краткое руководство перед использованием клавиатуры. Даже пользователям, знакомым с оригинальной клавиатурой Advantage, рекомендуется прочитать это руководство, поскольку в Advantage2 были добавлены новые команды программирования, а некоторые старые подверглись изменениям.
Предупреждение
Клавиатура Advantage2 не является способом лечения туннельного синдрома запястьев (RSI). Пожалуйста, обратитесь к Полному руководству пользователя для получения базовых советов по здоровью и профилактике заболевания.
Раскладка по умолчанию: QWERTY
Все клавиатуры Advantage2 поставляются c предварительно настроенной раскладкой QWERTY, однако вы можете легко создавать собственные раскладки QWERTY с помощью простых встроенных инструментов программирования (см. далее).

Рис. 2 Раскладка QWERTY (progm + F3)
Альтернативная раскладка: Dvorak
Каждая Advantage2 также имеет настраиваемую встроенную раскладку Dvorak. Пользователи Dvorak могут приобрести наборы
клавиш QWERTY-Dvorak (KC020DU-blk) или Dvorak (KC020DV-blk) и установить их на клавиатуру.
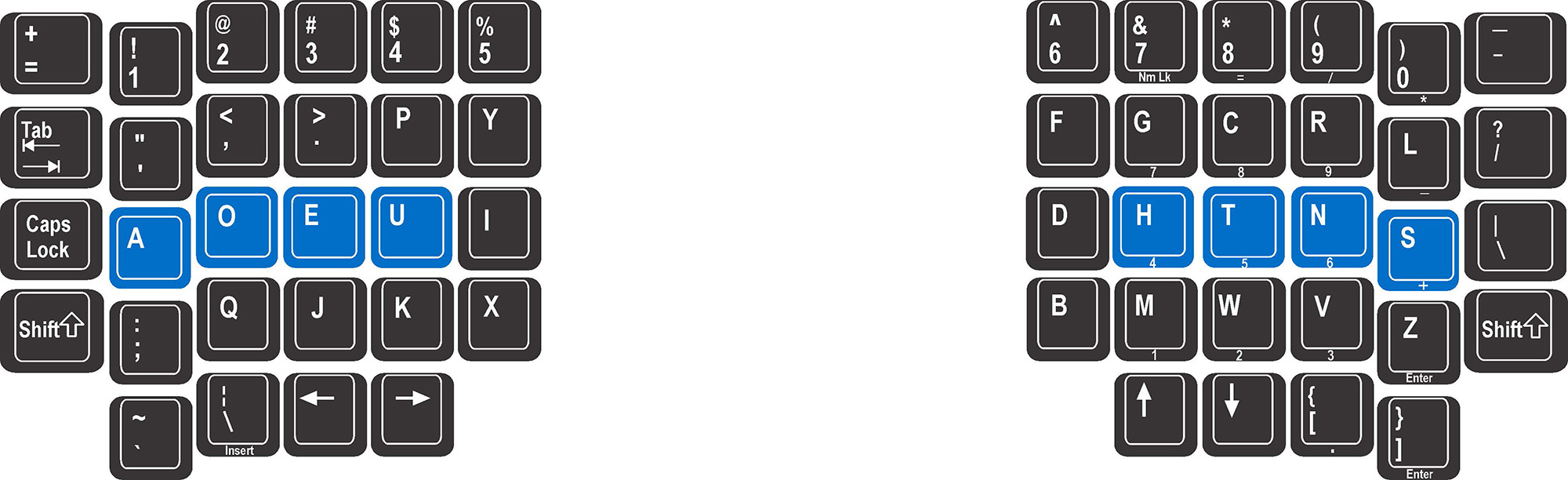
Рис 3. Раскладка Dvorak (progm + F4)
Режимы клавиш для больших пальцев: Windows, Mac или PC
Пользователи могут настраивать клавиши-модификаторы в зонах, используемых большими пальцами, выбирая один из трех режимов (см. Следующую страницу). Режимы оптимизированы для пользователей Windows, Mac и PC. Режим устанавливается независимо от раскладки (QWERTY или Dvorak) и может быть разным для каждой из раскладок. По умолчанию используется режим Windows. В комплект входят дополнительные клавиши и кейкап пуллер для их удобной замены.

Рис 4. Режим Windows: progm + F4 Рис 5. Режим Mac: progm + F5 Рис 6. Режим ПК: progm + F6
Движок программирования SmartSet
Многие пользователи захотят переместить (переназначить) функции одной или нескольких клавиш. Другие могут захотеть создать и сохранить макросы (предварительно записанные последовательности нажатий клавиш), запускаемые одной клавишей отдельно или в сочетании с клавишей-модификатором. Существует также ряд уникальных функций (например, «Status Report» (отчет о состоянии)) и настроек. Движок программирования SmartSet предоставляет три различных способа настройки параметров клавиатуры и раскладки: программирование с помощью встроенных инструментов SmartSet (см. Ниже), программирование с помощью программы SmartSet, а также прямое программирование для опытных пользователей (см. Полное руководство пользователя клавиатуры Advantage2).
Встроенные инструменты программирования SmartSet
Чтобы получить доступ к встроенным инструментам программирования SmartSet, нажмите и удерживайте кнопку Program Key (подписана как «progm»), затем нажмите соответствующую клавишу, расположенную в ряде функциональных клавиш. Один или несколько светодиодов будут мигать, сигнализируя об успешном выполнении команды программирования. Продолжительное мигание светодиода сигнализирует о том, что для выполнения команды программирования необходимы дальнейшие действия (например, для макросов и переназначения клавиш). Чтобы выйти из любого активного режима программирования, просто нажмите кнопку «progm».

Рис. 7. Ряд функциональных клавиш
Примечание: действия, написанные строчными буквами, требуют только нажатия progm для активации, в то время как действия, написанные с заглавной буквы, активируются с помощью progm + Shift.
Действия функциональных клавиш SmartSet
• status (progm + esc): вывод на экран подробного отчета о состоянии конфигурации. Примечание: для запуска отчета курсор клавиатуры должен находиться в активном поле редактирования текста!
• qwert (progm + F3): включает раскладку QWERTY с любыми настройками.
• dvork (progm + F4): включает раскладку Dvorak с любыми настройками.
• mac (progm + F5): переключает клавиши для больших пальцев в режим Mac (Рис. 5). Также активирует действие клавиши Mac «keypad =» на клавише 8 и назначает действие «выключить» на клавишу Caps Lock.
ВНИМАНИЕ: На PC «выключение» приведет к немедленному завершению работы!
• pc (progm + F6): переключает клавиши для больших пальцев в режим PC (Рис. 6).
• win (progm + F7): переключает клавиши для больших пальцев в режим Windows (Рис. 4).
• click (progm + F8): выключить / включить функцию Электронный клик, помогающую избежать нажатия клавиш до упора.
• TONE (progm + Shift + F8): включает / выключает звуковой сигнал, оповещающий о нажатии клавиш Caps Lock, Num Lock, Scroll Lock, Insert, Keypad. Двойной сигнал оповещает о том, что клавиша включена, в то время как одиночный сигнал означает, что клавиша выключена.
• RESET (progm + Shift + F9): выполняет частичный сброс (в текущей раскладке), удаляющий любые переназначения клавиш, и переключает клавиши для большого пальца в режим по умолчанию (режим Windows). Настройки скорости макросов, электронного клика и звукового сигнала не сбрасываются. Для выполнения полного сброса, удаляющего все нестандартные настройки в раскладках QWERTY и Dvorak, удерживайте progm + F9, пока светодиоды не начнут мигать при подключении клавиатуры.
• macro speed (progm + F10, затем нажмите клавишу числового ряда 1–9 или 0): установка общей скорости воспроизведения макросов («0» отключает воспроизведение макросов). Для отдельных макросов также может быть установлена собственная скорость, отличная от глобальной скорости (см. Полное руководство пользователя).
• progm macro (progm + F11): вход в Режим создания макросов.
Шаг 1: выберите клавишу, на которую будет назначено действие другой клавиши или последовательность действий. Светодиоды будут быстро мигать, подтверждая выбор клавиши. Одной клавиши достаточно, но ее можно комбинировать с одной или несколькими клавишами-модификаторами для активации макроса посредством нажатия комбинации клавиш.
Шаг 2: введите желаемую последовательность клавиш (светодиоды медленно замигают во время записи). Чтобы остановить запись, выйдите из режима создания макросов, нажав кнопку progm. Примечание: Подробные инструкции по созданию макросов, включая настройку скорости и задержек воспроизведения отдельных макросов, см. в Полном руководстве пользователя.
• progm remap (progm + F12): вход в Режим переназначения клавиш.
Шаг 1: выберите клавишу, которую вы хотите переместить на другую. Светодиоды будут быстро мигать, подтверждая выбор клавиши.
Шаг 2: выберите клавишу назначения (светодиоды медленно замигают, ожидая выбора клавиши назначения).
Примечание: Режим переназначения клавиш останется активным и будет продолжать принимать «пары» переназначения до тех пор, пока вы не выйдете из него, нажав кнопку progm. В режиме переназначения клавиш раскладка клавиатуры временно возвращается к раскладке QWERTY или Dvorak по умолчанию (в зависимости от того, какая из них активна).
Print Screen, Scroll Lock и Pause Break
Эти клавиши выполняют стандартные функции клавиатуры, зависящие от вашей операционной системы и программы.
Мультимедийные клавиши
Мультимедийные клавиши находятся на ряде функциональных клавиш и служат для отключения звука, уменьшения и увеличения громкости.
Клавиша keypad и второй слой раскладки
Клавиша keypad переключает на второй слой раскладки («слой keypad»), где могут быть сохранены переназначенные клавиши и макросы. Также на нем расположены мультимедийные клавиши и клавиши цифрового блока (рис. 9 и 10). Клавиши второго слоя обозначены на передней боковой грани основных клавиш и синим цветом на клавишах функционального ряда. Действие клавиши keypad можно переназначить на другую клавишу (см. Рис. 7 для переназначения «keypad shift» и Полное руководство пользователя для переназначения «keypad toggle»).
Примечание для PC: для работы клавиш цифрового блока Num Lock должен быть включен.
|
|
 |
Рис. 9. Клавиши громкости на втором слое Рис. 10. Клавиши цифрового блока на втором слое
Переназначение клавиш со второго слоя
Вы можете переназначить клавиши со второго слоя на основной слой и наоборот. Просто нажмите клавишу keypad до или во время процесса переназначения, чтобы переключиться между двумя слоями клавиатуры. Например, чтобы переназначить клавиши со второго слоя на основной слой, нажмите клавишу keypad, чтобы переключиться на второй слой, войдите в режим переназначения клавиш (progm + F12), нажмите клавишу, которую вы хотите переместить на другую, затем нажмите keypad, чтобы переключиться на основной слой, после чего нажмите клавишу назначения.
Дополнительная ножная педаль для доступа ко второму слою клавиатуры
Пользователи, часто использующие второй слой, оценят преимущества использования ножной педали Advantage Single Pedal (приобретается отдельно, см. Рис. 12), которую можно использовать для временного переключения на второй слой с помощью нажатия и удерживания педали. Педаль также можно перепрограммировать (см. Ниже).
Мягкие накладки и встроенная подставка для ладоней
Подставка предназначена для удобной поддержки рук в то время, когда они не набирают текст активно, хотя многие пользователи дают рукам отдохнуть во время набора текста, чтобы уменьшить напряжение в шее и плечах. Для максимальной скорости печати держите ладони немного выше подставки. Не стоит ожидать, что вы дотянетесь до всех клавиш, опираясь ладонями на подставку. Для максимального комфорта установите самоклеящиеся мягкие накладки для ладоней (запасные можно приобрести отдельно).
Светодиодные индикаторы
Синие светодиоды, расположенные рядом с центром клавиатуры, показывают статус ее режимов. Каждый светодиод соответствует одному из четырех основных режимов (см. Рис. 11). Светодиоды также мигают во время программирования SmartSet (медленно или быстро).
 Caps Lock Num Lock Scroll Lock Keypad
Caps Lock Num Lock Scroll Lock Keypad
Рис. 11. Светодиодные индикаторы
Подключение дополнительной ножной педали
Подключите ножную педаль в телефонный разъем (RJ11) на задней панели клавиатуры. Педаль действует как переключатель слоев — нажмите и удерживайте, чтобы получить доступ ко второму слою и отпустите, чтобы вернуться на основной слой. Педаль также может быть перепрограммирована, как и любая другая клавиша.
Режим опытного пользователя - Расширенные функции
Для получения информации о включении Режима опытного пользователя и получения доступа к дополнительным функциям обратитесь к Полному руководству пользователя.
