Включение и настройка подсветки на Ducky One 2 Mini и Mecha
МОДЕЛЬ КЛАВИАТУРЫ DKON2061ST / DKME2061ST
В конце страницы представлена инструкция для более старых моделей. Модель клавиатуры указана на нижней части корпуса.
Смена функций клавиш
1. Применяемые клавиши: Fn/Alt/Ctrl/Windows/Caps Lock
2. Как поменять назначение клавиши:
- Последовательно зажмите Fn+Left Alt+K на 5 секунд (держите пока функциональные клавиши не окрасятся разными цветами согласно картинке ниже).
- За исключением Caps Lock, все остальные 6 клавиш могут смело меняться местами (Одновременно можно менять функционал не более 2х кнопок). Для этого зажмите две клавиши, затем отпустите - они поменяются цветами и функциями.
- Нажмите Caps Lock, что бы он поменял свою функцию, по цвету подсветки можно будет определить, какую функцию получила эта клавиша. Соотвественно красный - Left Ctrl, оранжевый - Left Windows, желтый - Left Alt, зеленый - Right Alt, голубой - Right Windows, синий - Fn, фиолетовый Right Ctrl.
- Нажмите Esc, что бы выйти из режима смены функциональных клавиш.
- Примечание: Вы можете нажать клавишу Esc, чтобы выйти из режима смены функциональных клавиш, не начиная вносить изменения.
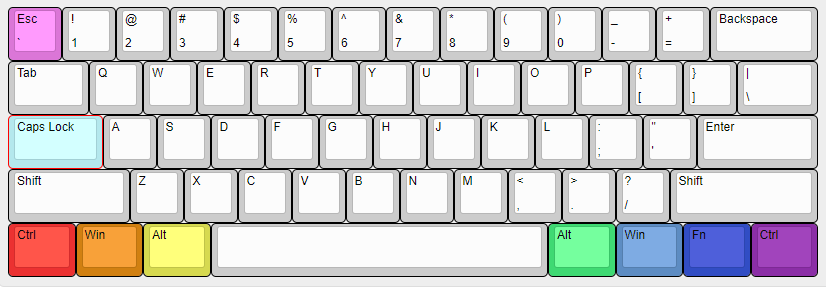
DIP-переключатели
Инструкция: сначала отключаете клавиатуру, затем меняете положение DIP-переключателя, включаете клавиатуру и вы великолепны!
| Номер переключателя | Положение OFF | Положение ON |
| DIP1 | Windows клавиша включена | Winndows клавиша выключена |
| DIP2 |
Режим, в котором работают все клавиши одновременно N-key Rollover Mode |
Режим в котором максимальное кол-во нажатий - 6 клавиш 6-key Rollover Mode |
| DIP3 | Определение клавиатуры с Ducky Vender ID (VID) | Vender ID не определяется |
| DIP4 | Стандартный режим работы | Демонстранционный режим работы |
Слои
Стандартный
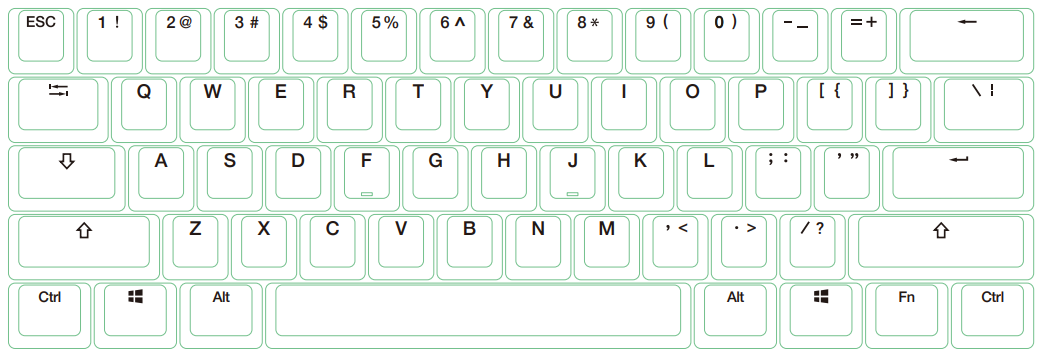
Fn слой
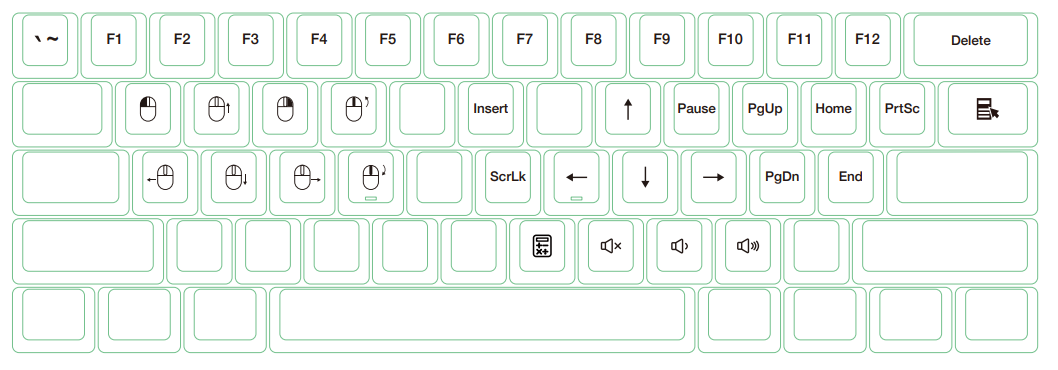
Fn+Alt слой
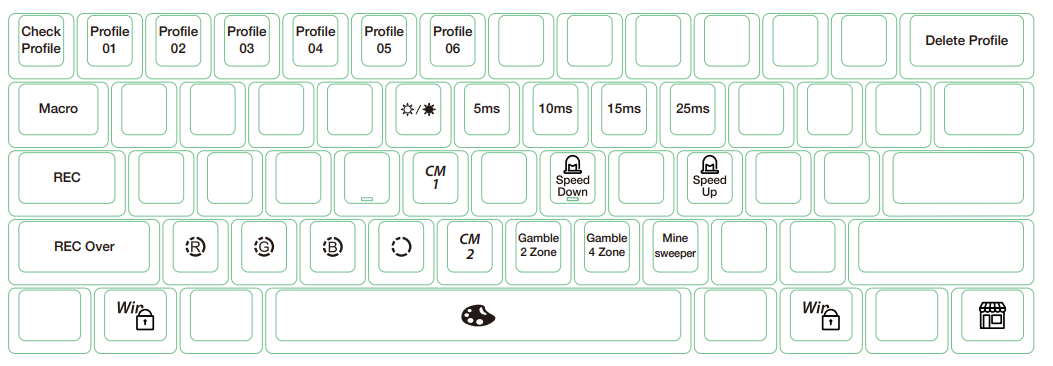
Режимы подсветки RGB
Fn + Alt + T:
Первый режим: Волна (по умолчанию)
Второй режим: Цветовой цикл
Третий режим: Капли дождя
Четвертый режим: Пульсация
Пятый режим: Случайная реакция
Шестой режим: Реакция (цвет регулируется)
Седьмой режим: Ореол (цвет регулируется)
Восьмой режим: Дыхание (цвет регулируется)
Девятый режим: 100% полная подсветка (цвет регулируется)
Десятый режим: Радар (цвет регулируется)
Одиннадцатый режим: подсветка выключена
Все вышеперечисленные режимы можно регулировать с помощью следующих комбинаций клавиш:
Fn + Alt + J: уменьшение скорости
Fn + Alt + L: увеличение скорости
* Удерживайте Fn + Alt+T в течение 3 секунд, чтобы выключить всю подсветку (включая CM1 и СМ2).
* Только режимы подсветки 6-10 можно регулировать с помощью следующих комбинаций:
Fn + Alt + Z: регулировка яркости красного цвета (R). 10 уровней.
Fn + Alt + X: регулировка яркости зеленого цвета (G). 10 уровней.
Fn + Alt + C: регулировка яркости синего цвета (B). 10 уровней.
Fn + Alt + V: стереть настройки красного, зеленого и синего цветов.
Fn + Alt + пробел (цветовая палитра): активируйте цветовую палитру для отображения доступного спектра цветов, нажмите на нужный цвет, все клавиши автоматически приобретут выбранный цвет.
Режимы настраиваемых зон подсветки (CM1 и CM2)
Fn + Alt + G - режим настраиваемой зоны подсветки 1 (СM1):
Первый шаг - включить настраиваемую зону
Второй шаг - включить настраиваемую зону в режиме "Дыхание"
Третий шаг - выключить настраиваемую зону
Fn + Alt + B - режим настраиваемой зоны подсветки 2 (СM2):
Первый шаг - включить настраиваемую зону
Второй шаг - включить настраиваемую зону в режиме "Дыхание"
Третий шаг - выключить настраиваемую зону
Fn + Alt + Caps Lock (REC): зажмите в течение 3 секунд до тех пор, пока клавиши G (CM1) и В (СМ2) не загорятся, выберите слой для настройки, нажмите его и начните настройку
Caps Lock + Z: настроить красный цвет (R), 10 уровней
Caps Lock + X: настроить зелёный цвет (G), 10 уровней
Caps Lock + C: настроить синий цвет: (В), 10 уровней
Caps Lock + V: стереть весь настроенный цвет
Caps Lock + пробел: цветовая палитра
Caps Lock + Left Shift: завершение настройки
Шаги записи:
• Сначала отрегулируйте цвет, а затем нажмите отдельные клавиши, которые хотите настроить на этот цвет.
1. Зажмите Fn + Alt + Caps Lock в течение 3-х секунд, кнопки G (CM1) и В (СМ2) загорятся, затем нажмите G, чтобы установить CM1, или нажмите В, чтобы установить CM2.
2. При запуске режима записи Caps Lock будет отображать текущий настроенный цвет. Цвет можно настроить, нажав Caps Lock + Z / X / C / V. После установки нужного цвета нажатие любой клавиши на клавиатуре применит установленный цвет к этой клавише.
3. Повторение описанных выше шагов позволяет пользователю устанавливать разные цвета для разных клавиш. Если цвет клавиши был настроен, нажмите еще раз, чтобы отменить настройку.
4. Чтобы завершить запись, нажмите Caps Lock + Left Shift (REC over). Цвет клавиши Caps Lock - это настроенный вами цвет.
Примечание:
• При запуске режима записи Caps Lock будет отображать текущий настроенный цвет.
• CM1 и CM2 могут работать с другими режимами подсветки одновременно. Кроме того, CM1 имеет приоритет над СМ2 в местах, где настроенные зоны перекрывают друг друга.
Зажмите Fn + Alt + T в течение 3 секунд, чтобы выключить все режимы подсветки.
• Если в течение 30 секунд в режиме записи не происходит никаких действий, сеанс записи завершается без сохранения.
• Цвет светодиода Caps Lock соответствует режиму "одиночной подсветки".
Игровые режимы
1) Включение умопомрачительно веселой игры с выбором победителя клавиатурой. Суть простая: запускаем мод, игроки выбирают сегмент клавиатуры, который будет отвечать за их победу (как сторону монетки). Клавиатура рандомно раскручивает рулетку цветов и по нажатию рандомно выбирает, какой сегмент подсветить. Игрок, чей сегмент был выбран - побеждает.
- Fn + Alt + N: запустить игру на двух игроков
- Fn + Alt + M: запустить игру на четырех игроков
- Fn + Alt + J: снижение скорости раскрутки цветов
- Fn + Alt + L: увеличение скорости
- Fn + Alt + T: выйти из игры
- Если в течение 10 минут нет активности, режим игрового взаимодействия прекратится.
2) Сапер. Клавиатура превращается в минное поле. Рискуя жизнью, игроки по очереди нажимают на клавиши. Если клавиша загорелась зеленым цветом - повезло, поле без мины. Если загорелась красным - GAME OVER. .
- Fn + Alt + , : запустить игру.
- После того, как игра завершилась, нажмите пробел для перезапуска
- Fn + Alt + T - выйти из игры.
- Если в течение 10 минут нет активности, режим игрового взаимодействия прекратится.
Мультимедия
- Fn + W: Курсор вверх
- Fn + A: Курсор влево
- Fn + S: Курсор вниз
- Fn + D: Курсор вправо
- Fn + Q: Левая кнопка мыши
- Fn + E: Правая кнопка мыши
- Fn + R: Скролл вверх
- Fn + F: Скролл вниз
Настройка времени задержки/фильтрация лишних нажатий
Удерживайте клавиши в течение 3 секунд, клавиатура промигает 3 раза, сигнализируя об успешном изменении времени задержки
- Fn + Alt + Y: 5 мс.
- Fn + Alt + U: 10 мс. (Базовое значение)
- Fn + Alt + I: 15 мс.
- Fn + Alt + O: 25 мс.
Примечание: метод состоит в том, чтобы отрегулировать время реакции контактной пластины на нажатие клавиши. Чем меньше время, тем раньше обработается сигнал, но если оно слишком короткое, это может привести к некорректной работе.
Простыми словами, если выставлено значение в 25 мс., то после первого нажатия, в течение 25 мс., все лишние обрабатываться не будут.
Если нет необходимости изменять время, рекомендуется использовать значение по умолчанию.
Демо режим
Зажмите Левый Ctrl + Левый Shift + Caps Lock, затем подключите клавиатуру к источнику питания.
Примечание: подходит для подключения к мобильному источнику питания или зарядной USB-подставке для обеспечения отображения световых эффектов. Клавиатура не будет посылать никаких сигналов. Обратите внимание, что выходное напряжение источника питания устройства должно соответствовать 5В. Если напряжение не соответствует, клавиатура может быть повреждена.
Дисплей режим
Зажмите Fn + Alt + Ctrl на 3 секунды
Используется для отображения различных режимов подсветки. Только для демонстрации.
Сброс до заводских настроек:
- US ANSI and EU ISO раскладка - зажмите Left Windows key + Right Windows key до получения желаемого эффекта
- JP JIS раскладка - зажмите Fn+ Left Windows key
Примечание: Зажмите клавиши на 3 секунды. Подсветка клавиатуры будет мигать 3 раза, показывая, что она была сброшена.
Включение/выключение кнопки Windows
Fn + любая клавиша Alt + любая клавиша Windows в течение 3 секунд, подсветка клавиатуры промигает 3 раза указывая на то, что клавиша была включена/отключена.
Выбора профиля и запись макросов
Шаг 1: Выберите профиль
| Fn + Alt + | Профиль: |
| 1 | Переключиться на профиль 1 (стандартный заводской) |
| 2 | Переключиться на профиль 2 |
| 3 | Переключиться на профиль 3 |
| 4 | Переключиться на профиль 4 |
| 5 | Переключиться на профиль 5 |
| 6 | Переключиться на профиль 6 |
Примечание:
- Когда клавиатура подключена, Caps Lock и цифровые клавиши будут мигать аналогичное номеру профиля кол-во раз.
- Выберите профиль от 2 до 6, чтобы писать макросы.
- После переключения профиля, Caps Lock или световой индикатор будут мигать аналогичное номеру текущего профиля кол-во раз.
- Запись макросов происходит с той скоростью, с которой вы печатаете.
Шаг 2: Чтобы начать запись макроса, зажмите Fn + Alt + Tab на 3 секунды. В режиме записи Caps Lock будет медленно мигать.
Шаг 3: Нажмите на клавишу, которую хотите использовать для активации макроса. Нажатая клавиша начнет мигать (но не в версии клавиатуры без подсветки), а Caps Lock и световые индикаторы будут мигать быстро.
Шаг 4: Нажмите любую клавишу и выберите вариант реализации макроса и записи времени.
Шаг 5: Для записи другой клавиши (выйти из текущей записи) нажмите Fn + Alt, чтобы выбрать другую клавишу и продолжить запись.
Шаг 6: Зажмите Fn + Alt + Tab на 1 секунду, чтобы закончить запись и вернуться к профилю.
Горячие клавиши:
| Fn + Alt + | Функция: |
| Tab |
Начать запись: зажать на 3 секунды |
| ESC | Caps Lock будет мигать аналогичное номеру профиля кол-во раз |
| Backspace | Удалить установки текущего профиля |
Fn + Alt: Зажмите в течение 1 секунды, чтобы закончить запись текущей клавиши и выбрать другую клавишу для записи
Слои, поддерживающие запись макросов:
- Стандартный слой
- Слой Fn
- Слой Fn + Ctrl
Клавиши, не поддерживающие запись макросов:
- Fn
- Caps Lock
Пример записи макросов
Примечание: выберите профиль 2-6 перед записью макроса.
Пример A Переназначение клавиши Z на клавишу Q
Порядок действий:
Зажмите Fn + Alt + Tab на 3 секунды —► Нажмите Z —► Нажмите Q —► Нажмите Fn + Alt —► Зажмите Fn + Alt + Tab на одну секунду
Пример B Назначение команды "показать рабочий стол" (на ОС Windows) на клавишу Z
Порядок действий:
Зажмите Fn + Alt + Tab на 3 секунды —► Нажмите Z —► Нажмите Windows + D —► Нажмите Fn + Alt —► Зажмите Fn + Alt + Tab на одну секунду
Пример C Назначение команды "выключить звук" на сочетание клавиш Fn + Ctrl + M
Порядок действий:
Зажмите Fn + Alt + Tab на 3 секунды —► Нажмите Fn + Ctrl + M —► Нажмите Fn + Windows + A —► Нажмите Fn + Alt —► Зажмите Fn + Alt + Tab на одну секунду
Пример D Назначение включения режима подсветки "Реакция" на сочетание клавиш Fn + Ctrl + Q
Порядок действий:
Зажмите Fn + Alt + Tab на 3 секунды —► Нажмите Fn + Ctrl + Q —► Нажмите Fn + Shift + S —► Нажмите Fn + Alt —► Зажмите Fn + Alt + Tab на одну секунду
Мудьтимедиа функции
Примечание: должны быть записаны, прежде чем использоваться
| Fn + Windows + клавиши ниже: |
| A | Отключение звука | G | Предыдущий плейлист | M | Поиск | S | Курсор мыши вверх |
| B | Увеличение громкости | H | Калькулятор | N | Предыдущая страница | T | Курсор мыши вниз |
| C | Уменьшение громкости | I | Мой компьютер | O | Следующая страница | U | Курсор мыши влево |
| D | Воспроизведение / пауза | J | Браузер | P | Левая кнопка мыши | V | Курсор мыши вправо |
| E | Стоп | K | Почта | Q | Правая кнопка мыши | W | Прокрутка вверх |
| F | Следующий плейлист | L | Мультимедиа | R | Средняя кнопка мыши (колесо) | X | Прокрутка вниз |
Функциональные клавиши
Примечание: должны быть записаны, прежде чем использоваться
| Fn + Shift + клавиши ниже: |
| A | Отобразить номер выбранного профиля | N | Режим подсветки: Волна |
| B | Профиль 1 | O | Режим подсветки: Цветовой цикл |
| C | Профиль 2 | P | Режим подсветки: Капли дождя |
| D | Профиль 3 | Q | Режим подсветки: Пульсация |
| E | Профиль 4 | R | Режим подсветки: Случайная реакция |
| F | Профиль 5 | S | Режим подсветки: Реакция |
| G | Профиль 6 | T | Режим подсветки: 100% полная подсветка |
| H | Переключение режимов подсветки | U | Режим подсветки: Дыхание |
| I | Настроить красный цвет | V | Режим подсветки: Радар |
| J | Настроить зелёный цвет | W | Режим подсветки: подсветка выключена |
| K | Настроить синий цвет | X | Клавиша “." на цифровом блоке (Num_.) |
| L | Стереть весь настроенный цвет | Y | Блокировка цифр |
| M | Цветовая палитра |
Функциональные клавиши Windows
| Ctrl + C |
Копировать | Win + D |
Рабочий стол |
| Ctrl + X | Вырезать | Win + M | Свернуть все окна |
| Ctrl + V | Вставить | Win + L | Заблокировать компьютер или сменить пользователя |
| Ctrl + Z | Отменить | Win + R | Открыть окно "Выполнить" |
| Ctrl + Y | Вернуть | Win + ↑ | Развернуть окно на весь экран |
| Ctrl + N | Открыть новое окно | Win + ↓ | Уменьшить окно |
| Ctrl + O | Открыть новый файл | Win + ← | Развернуть до левого края экрана |
| Ctrl + S | Сохранить изменения | Win + → | Развернуть до правого края экрана |
| Ctrl + P | Печать | Win + Home | Свернуть все окна, кроме используемого |
| Alt + F4 |
Закрыть программу/приложение |
МОДЕЛЬ КЛАВИАТУРЫ DKON1861ST / DKME1861ST
Режимы подсветки RGB
Fn + Alt + T:
Первый режим: Волна (по умолчанию)
Второй режим: Цветовой цикл
Третий режим: Капли дождя
Четвертый режим: Пульсация
Пятый режим: Случайная реакция
Шестой режим: Реакция (цвет регулируется)
Седьмой режим: Дыхание (цвет регулируется)
Восьмой режим: 100% полная подсветка (цвет регулируется)
Девятый режим: Радар (цвет регулируется)
Десятый режим: подсветка выключена
Всё остальное управление подсветкой аналогично модели DKON2061ST / DKME2061ST (см. в начале страницы)
DIP-переключатели
Инструкция: сначала отключаете клавиатуру, затем меняете положение DIP-переключателя, включаете клавиатуру - вы великолепны!
| DIP-переключатель 1 | DIP-переключатель 2 | ФУНКЦИЯ |
| OFF | OFF | 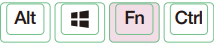 |
| ON | OFF | 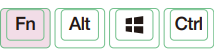 |
| OFF | ON |  |
| ON | ON |  |
DIP-переключатель 3
| OFF | ON |
| CAPS LOCK = CAPS LOCK | CAPS LOCK → FN (FN=FN) |
DIP-переключатель 4
| OFF | ON |
| N-key Rollover Mode | 6-key Rollover Mode |
Выбора профиля и запись макросов
Аналогично модели DKON2061ST / DKME2061ST (см. в начале страницы)