Программирование клавиатур Miya Pro / Varmilo RGB
Подготовка
Итак, у вас на руках Miya Pro или одна из моделей Varmilo с RGB подсветкой. Для программирования вам понадобится скачать программу Varmilo Keyboard, кликнув на эту ссылку. Откройте или распакуйте загруженный архив и запустите установочный файл Varmilo-Keyboard.exe
При первом запуске вы увидите вот такую картину:

Не пугайтесь, вам не придётся расстраивать Коммунистическую партию Китая и лишаться кошки-жены. Для смены языка просто нажмите на иконку в верхнем левом углу, после чего в появившемся окне выберите English во втором выпадающем меню и нажмите на галочку:

Программа готова к использованию. Осталось убедиться, что ваша клавиатура подключена к ПК и распознана программой (в правом нижнем углу окна должен быть зелёный кружок и надпись ON).
Вкладка KEY
В этой вкладке перед нами предстаёт раскладка клавиатуры. Программа всегда отображает 104 клавиши вне зависимости от того, сколько их в действительности на вашей клавиатуре. Для начала нужно нажать на Gaming Mode, чтобы разблокировать возможность назначать на клавиши какие-либо действия.

Над раскладкой расположено выпадающее меню с разными типами действий, которые можно назначить на каждую отдельную клавишу:
- KEYBOARD позволяет назначить на выбранную клавишу действие любой другой клавиши.
- MEDIA даёт возможность присвоить выбранной клавише одну из мультимедийных функций, таких как Играть/Пауза, Следующий трек, Предыдущий трек, Выключить звук и др.
- COMBO KEY позволяет назначить на выбранную клавишу выполнение последовательного нажатия до 3-х клавиш.
- MACRO даёт возможность назначить на клавишу длинный сложный макрос (последовательность нажатий). Сам макрос перед этим нужно создать отдельно во вкладке MACRO, расположенной под вкладкой KEY. О ней мы поговорим чуть позже.

Пример использования KEYBOARD:
Допустим, мы хотим поменять местами клавиши левый Win и левый Alt. Для этого выбираем KEYBOARD в выпадающем меню, после чего выделяем мышью клавишу левый Win. Далее с помощью мыши перетаскиваем клавишу левый Alt в небольшое прямоугольное поле рядом с KEYBOARD и обязательно нажимаем на галочку. Затем выделяем клавишу левый Alt и проделываем аналогичную процедуру, но на прямоугольное поле перетаскиваем уже левый Win.

Таким образом, мы поменяли местами клавиши левый Win и левый Alt. Для отмены проделанных действий нужно выделить изменённую клавишу, нажать на кнопку сброса (слева от галочки), а затем обязательно нажать на галочку.
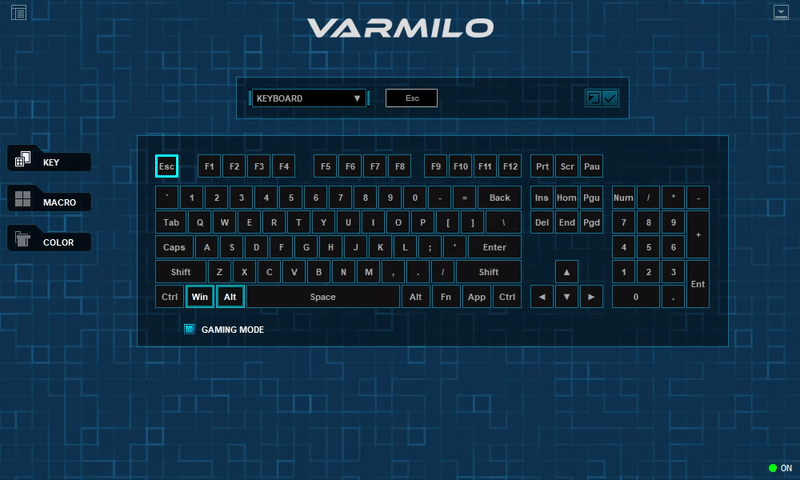
Пример использования MEDIA:
Здесь всё намного проще. Выделяем мышью клавишу, на которую хотим назначить мультимедийную функцию. Далее в выпадающем меню выбираем MEDIA. Рядом появится выпадающее меню [OPTIONS], нажимаем на него и выбираем нужную вам функцию из списка. Нажимаем на галочку, чтобы применить изменения.
Важный момент: после проделанных действий клавиша перестанет выполнять свою стандартную функцию. Для отмены изменений так же, как и в предыдущем примере, выделяем изменённую клавишу, нажимаем на кружочек рядом с галочкой, а затем на саму галочку.
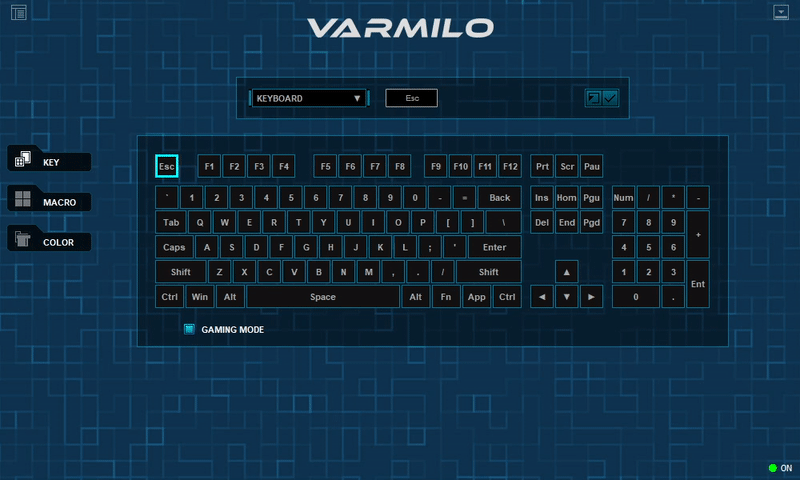
Пример использования COMBO KEY:
Принцип идентичен описанному в Примере использования KEYBOARD, только на клавишу можно назначить не одно, а вплоть до 3-х действий. Для примера возьмём клавишу правый Ctrl и назначим на неё знаменитое сочетание Ctrl + Alt + Del, вызывающее диспетчер задач. Выделяем мышью клавишу правый Ctrl, после чего выбираем COMBO KEY в выпадающем меню. Далее с помощью мыши перетаскиваем клавишу Ctrl в первое небольшое прямоугольное поле рядом с COMBO KEY, затем клавишу Alt во второе поле и, наконец, клавишу Del в третье. После этого обязательно нажимаем на галочку.
Важный момент: после проделанных действий клавиша перестанет выполнять свою стандартную функцию. Для отмены изменений так же, как и в предыдущем примере, выделяем изменённую клавишу, нажимаем на кружочек рядом с галочкой, а затем на саму галочку.

Вкладка MACRO
Для того чтобы назначить макрос во вкладке KEY, его необходимо предварительно создать во вкладке MACRO, о которой мы сейчас и поговорим.
Рассмотрим создание макроса сразу на живом примере. В столбике MACRO нажимаем на плюсик — появится надпись Macro. 001. Это и есть наш будущий макрос. После этого переходим к столбику ACTION — в нём мы будем задавать последовательность действий.
Допустим, мы хотим, чтобы по нажатию на одну клавишу печаталось предложение "Ну как там с деньгами?". Для этого рядом с надписью ACTION нажимаем на левый значок и попадаем в режим записи нажатий. Далее просто печатаем "Ну как там с деньгами?" без опечаток (иначе они тоже будут записаны) и по окончанию нажимаем на значок стоп (правый значок рядом с надписью ACTION). Вуаля, наш макрос готов!

При необходимости его можно редактировать с помощью инструментов на левой панели столбика ACTION. Можно удалять, вырезать, вставлять и копировать отдельные нажатия макроса.

Также можно по отдельности добавлять новые нажатия любой клавиши в любое место записанной последовательности. Для этого нажмите на поле с надписью KEY и введите нужную клавишу. После этого её можно вставлять в последовательность с помощью кнопки с плюсиком.
По такому же принципу работает добавление задержки. Можно ввести любое число в миллисекундах (от 1 до 9999).

Пример использования MACRO:
Итак, мы создали макрос. Теперь его нужно назначить на какую-нибудь клавишу. Для этого возвращаемся во вкладку KEY, выделяем нужную вам клавишу, в выпадающем меню выбираем MACRO, нажимаем на [OPTIONS] и выбираем в списке Macro. 001 (это наш только что созданный макрос). Далее, как обычно, нажимаем на галочку, чтобы применить изменения.
Важный момент: после проделанных действий клавиша перестанет выполнять свою стандартную функцию. Для отмены изменений так же, как и в предыдущих примерах, выделяем изменённую клавишу, нажимаем на кружочек рядом с галочкой, а затем на саму галочку.
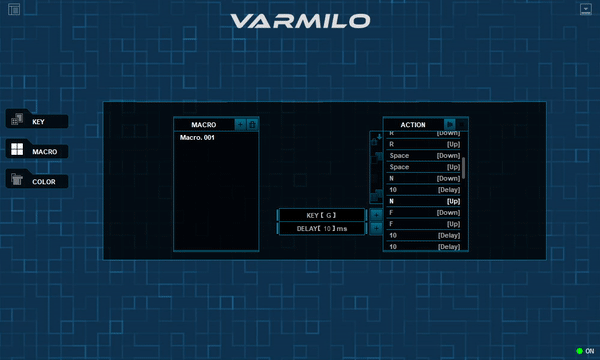
Вкладка COLOR
В этой вкладке осуществляется настройка подсветки. Можно выбирать из готовых режимов или подсвечивать только определённые клавиши, а также настраивать скорость, яркость и направление подсветки. Цвет настраивается только на клавиатурах с RGB подсветкой.
